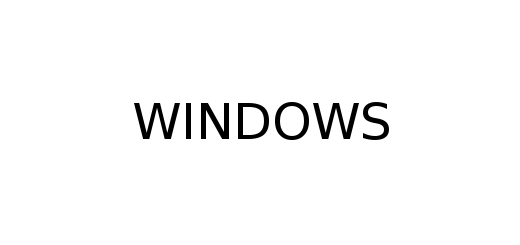Installazione di Windows Server 2019
In questo articolo andremo a descrivere come installare Windows Server 2019.
Consideriamo di utilizzare come hypervisor VirtualBox e di scaricare dal sito ufficiale di Microsoft la versione di valutazione di Windows Server 2019.
Scaricata la iso di valutazione creiamo una macchina su VirtualBox ed iniziamo la fase d’installazione di Windows Server 2019

scegliamo la lingua, nel nostro caso Italiano e andiamo avanti

scegliamo l’installazione di Windows Server senza interfaccia grafica in modo da non avere un dispendio di memoria elevato

accettiamo le condizioni contrattuali di Microsoft

scegliamo il tipo d’ installazione personalizzata

scegliamo l’unità disco su dove installare Windows e andiamo avanti

ed iniziamo la fase di copia dei file di sistema

impostiamo la password di Amministratore



a questo punto arriviamo direttamente al Prompt dei comandi

per interagire con il sistema operativo è utile utilizzare la PowerShell

è possibile utilizzare un menu testuale per eseguire le operazioni solite effettuate tramite interfaccia grafica eseguendo il comando
Sconfig
avremo

con l’opzione 15 ritorniamo alla riga di comando e se volessimo verificare la memoria consumata (differenza tra i due parametri, 600 MB) da questa versione eseguire il comando
Get-CimInstance Win32_OperatingSystem | select FreePhysicalMemory, TotalVisibleMemorySize