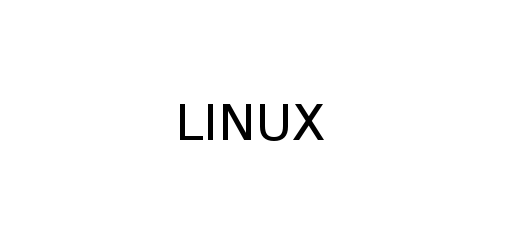Installazione di WordPress su CentOS 7
In questo tutorial andremo ad installare il CMS (Content Management System) WordPress su CentOS 7.
Partiamo da un sistema già preinstallato LAMP (Linux – Apache – MariaDB – PHP), nel caso ve lo foste perso vi consiglio di leggere qui.
Colleghiamoci al database relazionale MariaDB, considerando di collegarci con un’utenza amministrativa, anche se qui, per rendere più semplice il tutorial, utilizzeremo l’utenza di root:
sudo mysql -uroot -p
Il prompt vi chiederà di inserire la password dell’utente root impostata in fase di installazione del database.
Creiamo il database a cui si appoggerà il sito WordPress
MariaDB [(none)]> CREATE DATABASE primosito;
Query OK, 1 row affected (0.00 sec)
Creiamo un utente apposito con i permessi specifici per poter effettuare le principali operazioni su WordPress
MariaDB [(none)]> CREATE USER utentewp@localhost IDENTIFIED BY 'password_utentewp';
Query OK, 1 row affected (0.00 sec)
MariaDB [(none)]> GRANT ALL PRIVILEGES ON primosito.* TO utentewp@localhost IDENTIFIED BY 'password_utentewp';
Query OK, 1 row affected (0.00 sec)
MariaDB [(none)]> FLUSH PRIVILEGES;
Query OK, 0 rows affected (0.00 sec)
MariaDB [(none)]> exit
Adesso andiamo ad installare WordPress
sudo yum install php-gd
sudo systemctl restart httpd
Scarichiamo dal sito ufficiale l’ultima versione di WordPress:
sudo cd
sudo yum install wget
sudo wget http://wordpress.org/latest.tar.gz
Controlliamo prima di tutto il contenuto del file .tar.gz (tar tvzf latest.tar.gz ) e a questo punto estraiamo il contenuto
sudo tar xzvf latest.tar.gz
sudo rsync -avP wordpress/ /var/www/html/
Quest’ultima azione permette di allineare il contenuto delle cartelle wordpress e html (cartella di default del web server apache HTTPD)
sudo cd /var/www/html/
sudo ls -ltrh /var/www/html/
[root@localhost html]# ll -ltr
totale 188
-rw-r–r– 1 nobody 65534 418 25 set 2013 index.php
-rw-r–r– 1 nobody 65534 3286 24 mag 2015 wp-cron.php
-rw-r–r– 1 nobody 65534 2853 16 dic 2015 wp-config-sample.php
-rw-r–r– 1 nobody 65534 364 19 dic 2015 wp-blog-header.php
-rw-r–r– 1 nobody 65534 1627 29 ago 2016 wp-comments-post.php
-rw-r–r– 1 nobody 65534 3065 31 ago 2016 xmlrpc.php
-rw-r–r– 1 nobody 65534 5447 27 set 2016 wp-activate.php
-rw-r–r– 1 nobody 65534 4513 14 ott 2016 wp-trackback.php
-rw-r–r– 1 nobody 65534 3301 25 ott 2016 wp-load.php
-rw-r–r– 1 nobody 65534 2422 21 nov 2016 wp-links-opml.php
-rw-r–r– 1 nobody 65534 7413 12 dic 2016 readme.html
-rw-r–r– 1 nobody 65534 19935 2 gen 2017 license.txt
-rw-r–r– 1 nobody 65534 8048 11 gen 2017 wp-mail.php
-rw-r–r– 1 nobody 65534 29924 24 gen 2017 wp-signup.php
-rw-r–r– 1 nobody 65534 16200 6 apr 2017 wp-settings.php
-rw-r–r– 1 nobody 65534 34327 12 mag 2017 wp-login.php
drwxr-xr-x 9 nobody 65534 4096 19 set 23.21 wp-admin
drwxr-xr-x 18 nobody 65534 8192 19 set 23.21 wp-includes
drwxr-xr-x 4 nobody 65534 52 19 set 23.21 wp-content
Assegniamo come propretario l’utente apache (utente di default di Apache) la cartella html, con l’opzione -R si effettua una ricorsione su tutte le cartelle e file della cartella html ricorsivamente
sudo chown -R apache:apache /var/www/html/*
Configuriamo il principale file di WordPress, impostando il connettore al database
sudo cp wp-config-sample.php wp-config.php
sudo yum install vim
sudo vim wp-config.php
/** The name of the database for WordPress */
define(‘DB_NAME’, ‘primosito‘);
/** MySQL database username */
define(‘DB_USER’, ‘utentewp‘);
/** MySQL database password */
define(‘DB_PASSWORD’, ‘password_utentewp‘);
Per salvare il documento con vim fare :wq
Attraverso un qualsiasi browser (Firefox, Chrome, Internet Explorer), andiamo ad inserire il seguente url:
http://ip_macchina_wordpress/
ed avremo la seguente schermata (dopo aver selezionata la lingua di vostra preferenza):

inseriamo le informazioni che ci vengono richieste e facciamo “Installa WordPress”.
L’installazione di WordPress su CentOS è finita, questo è un ambiente ideale per effettuare i propri test in locale e portarli successivamente nel proprio hosting.

Inserendo le credenziali definite precedentemente entriamo nella bacheca di Worpress