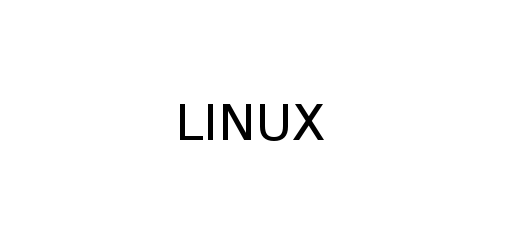Installazione di Tomcat 8 su Ubuntu 14.04
In questo tutorial andremo ad installare Tomcat 8 su Ubuntu 14.04.
Consideriamo di avere già installato un server Ubuntu 14.04 (vedi l’articolo qui), aggiorniamo il nostro sistema:
sudo apt-get update
sudo apt-get upgrade
per poter far funzionare Tomcat è necessario installare la java jdk (JAVA DEVELOPMENT KIT), è possibile scegliere tra quella fornita da Oracle oppure quella di default del sistema operativo, noi per semplicità installeremo quella di default:
sudo apt-get install default-jdk
per ragioni di sicurezza creiamo un account per far girare il Tomcat:
sudo groupadd tomcat
sudo useradd -s /bin/false -g tomcat -d /opt/tomcat tomcat
installiamo a questo punto il Tomcat versione 8
cd /tmp
curl -O http://mirror.nohup.it/apache/tomcat/tomcat-8/v8.5.24/bin/apache-tomcat-8.5.24.tar.gz
sudo mkdir /opt/tomcat
cd /opt/tomcat
cp /tmp/apache-tomcat-8.5.24.tar.gz /opt/tomcat/
sudo tar xzvf apache-tomcat-8.5.24.tar.gz
rm apache-tomcat-8.5.24.tar.gz
cambiamo i permessi alle cartelle
sudo chgrp -R tomcat /opt/tomcat
sudo chmod -R g+r conf
sudo chmod g+x conf
sudo chown -R tomcat webapps/ work/ temp/ logs/
Verifichiamo se la jdk è stata installata correttamente
sudo update-java-alternatives -l
java-1.7.0-openjdk-amd64 1071 /usr/lib/jvm/java-1.7.0-openjdk-amd64
oppure per verificare è possibile utilizzare anche questo comando
update-alternatives --config java
È presente una sola alternativa nel gruppo java (che fornisce /usr/bin/java): /usr/lib/jvm/java-7-openjdk-amd64/jre/bin/java
Nulla da configurare.
A questo punto creiamo il servizio che ci permette di avviare il Tomcat allo start:
sudo apt-get install vim
sudo vim /etc/init/tomcat.conf
inseriamo le seguenti istruzioni
description “Tomcat Server”
start on runlevel [2345]
stop on runlevel [!2345]
respawn
respawn limit 10 5setuid tomcat
setgid tomcatenv JAVA_HOME=/usr/lib/jvm/java-7-openjdk-amd64/jre
env CATALINA_HOME=/opt/tomcat# Modify these options as needed
env JAVA_OPTS=”-Djava.awt.headless=true -Djava.security.egd=file:/dev/./urandom”
env CATALINA_OPTS=”-Xms512M -Xmx1024M -server -XX:+UseParallelGC”exec $CATALINA_HOME/bin/catalina.sh run
# cleanup temp directory after stop
post-stop script
rm -rf $CATALINA_HOME/temp/*
end script
salviamo e chiudiamo il file (su vim con :wq). Dalla configurazione del servizio è possibile notare che abbiamo configurato le variabili di ambiente che lui crea in fase di startup, in particolare considerando la JAVA_HOME e la CATALINA_OPTS, quest’ultima è stata settata con Xms pari a 512 MB (quanta memoria è allocata allo startup del processo) e la Xmx a 1 GB (memoria massima che può essere usufruita dal processo). Queste impostazioni è possibile modificarle a propria scelta.
Riavviamo il gestore dei servizi Upstart e il Tomcat
sudo initctl reload-configuration
sudo service tomcat restart
a questo punto è possibile verificare il corretto funzionamento del Tomcat accedendo alla GUI di amministrazione dal seguente link:
http://ip_server:8080
la porta 8080 è la porta standard di Tomcat. L’ interfaccia di amministrazione è così

Per poter amministrare le app che andremo ad installare all’interno del Tomcat, avremo la necessità di essere abilitati a poter cliccare su MANAGER APP, per poterlo fare bisogna modificare il seguente file
sudo vim /opt/tomcat/conf/tomcat-users.xml
e aggiungere all’interno del tag <tomcat-users>, la seguente configurazione
<tomcat-users>
<role rolename=”manager-gui”/>
<user username=”admin” password=”admin” roles=”manager-gui”/>
</tomcat-users>
ed inoltre bisogna modificare il file context.xml per eliminare le limitazioni degli indirizzi ip
vim /opt/tomcat/webapps/manager/META-INF/context.xml
<!–allow=”127\.\d+\.\d+\.\d+|::1|0:0:0:0:0:0:0:1|172.16.251.143″ />–>
a questo punto riavviamo il Tomcat
sudo service tomcat restart
ed avremo la possibilità cliccando su MANAGER APP e inserendo nome utente e password (admin) alla seguente schermata