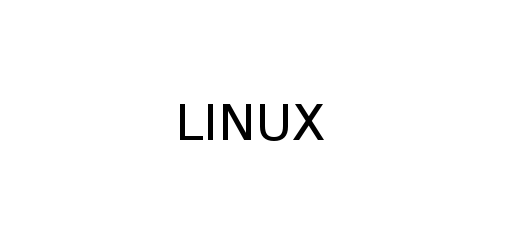Installazione Apache OpenMeetings (VideoConferenze) su CentOS 7
In questo tutorial andremo ad installare il software open source Apache OpenMeeting per le videoconferenze su ambiente CentOS 7.
Consideriamo di partire da una macchina preinstallata CentOS 7 (per dettagli seguire questo articolo) ed aggiorniamo il sistema
yum update
Installiamo la Java Development Kit versione 8, colleghiamoci al sito di oracle http://www.oracle.com/technetwork/java/javase/downloads/jdk8-downloads-2133151.html e dopo aver accettato le condizioni di licenza sarà possibile scaricarlo; scegliamo l’RPM.
Attraverso software di trasferimento file, come Filezilla tramite sftp, inviamo il file al server (è possibile anche scaricarlo tramite il comando wget)
cd
rpm -Uvh jdk-8u171-linux-x64.rpm
facciamo un controllo sulla versione
[root@localhost ~]# java -version
java version “1.8.0_171”
Java(TM) SE Runtime Environment (build 1.8.0_171-b11)
Java HotSpot(TM) 64-Bit Server VM (build 25.171-b11, mixed mode)
impostiamo le variabili d’ambiente JAVA_HOME e JRE_HOME rispettivamente, per l’utente nel nostro caso root
echo "export JAVA_HOME=/usr/java/jdk1.8.0_171-amd64" >> /root/.bash_profile
echo "export JRE_HOME=/usr/java/jdk1.8.0_171-amd64/jre" >> /root/.bash_profile
Finita l’installazione della jdk8 installiamo dei pacchetti che ci serviranno per l’installazione finale di OpenMettings
yum install epel-release
yum install imagemagick ghostscript mlocate wget vim
installiamo Apache OpenOffice
cd
wget https://sourceforge.net/projects/openofficeorg.mirror/files/4.1.5/binaries/it/Apache_OpenOffice_4.1.5_Linux_x86-64_install-rpm_it.tar.gz
tar -xvzf Apache_OpenOffice_4.1.5_Linux_x86-64_install-rpm_it.tar.gz
cd it/RPMS/
rpm -Uvh *.rpm
rpm -Uvh desktop-integration/openoffice4.1.5-redhat-menus-4.1.5-9789.noarch.rpm
A questo punto installiamo FFMPEG e SOX per la registrazione dei meeting
rpm -Uvh https://download1.rpmfusion.org/free/el/rpmfusion-free-release-7.noarch.rpm
yum -y install ffmpeg sox
Adesso installiamo il database, il software OpenMeetings supporta vari motori database, nel nostro caso installeremo Mysql
wget https://dev.mysql.com/get/mysql57-community-release-el7-9.noarch.rpm
rpm -ivh mysql57-community-release-el7-9.noarch.rpm
yum install mysql-server
systemctl start mysqld
systemctl enable mysqld
rendiamo sicuro il motore Mysql; la nuova versione di Mysql prevede un assegnamento temporaneo di una password ricercabile dai log
grep 'temporary password' /var/log/mysqld.log
partendo dalla password temporanea è possibile impostarla a proprio piacimento
mysql_secure_installation
la procedura è quella classica spiegata nei precedenti articoli.
A questo punto possiamo accedere a Mysql
mysql -u root -p
verrà chiesta la password che avete inserito in precedenza. A questo punto creiamo il database e un utente per accedervi
mysql> CREATE DATABASE openmeetings;
Query OK, 1 row affected (0,00 sec)
mysql> CREATE USER 'utente1'@'localhost' IDENTIFIED BY 'password_a_vostra_scelta';
Query OK, 0 rows affected (0,00 sec)
mysql> GRANT ALL PRIVILEGES ON openmeetings.* TO 'utente1'@'localhost' IDENTIFIED BY 'password_a_vostra_scelta' WITH GRANT OPTION;
Query OK, 0 rows affected, 1 warning (0,01 sec)
mysql> FLUSH PRIVILEGES;
Query OK, 0 rows affected (0,00 sec)
mysql> exit;
Bye
L’ installazione del database è finita, aggiungiamo un nuovo utente per far girare l’applicativo non da root
adduser -b /var -s /sbin/nologin openmeetings
cd
wget http://apache.panu.it/openmeetings/4.0.4/bin/apache-openmeetings-4.0.4.tar.gz
cd /var/openmeetings/
tar -xvzf /root/apache-openmeetings-4.0.4.tar.gz
chown -R openmeetings:openmeetings /var/openmeetings
Per semplicità disabilitiamo il SELINUX
setenforce 0
vim /etc/selinux/config
impostiamo SELINUX=disabled
Prima di avviare il servizio di OpenMeeting, installiamo il connettore tra Mysql e Java
cd
wget https://dev.mysql.com/get/Downloads/Connector-J/mysql-connector-java-5.1.46.tar.gz
tar -xvzf /root/mysql-connector-java-5.1.46.tar.gz
cd mysql-connector-java-5.1.46
cp mysql-connector-java-5.1.46.jar /var/openmeetings/webapps/openmeetings/WEB-INF/lib/
cd /var/openmeetings/webapps/openmeetings/WEB-INF/lib/
chown -R openmeetings. mysql-connector-java-5.1.46.jar
Per avviare il servizio con l’utente openmeetings
su -s /bin/bash -c 'cd /var/openmeetings/ && sh red5.sh' openmeetings
Colleghiamoci alla GUI web di OpenMeetings http://indirizzo_ip_server:5080/openmeetings/ ed avremo

viene richiesta l’installazione di GhostScript, ma è già stata effettuata nei passi precedenti quindi possiamo andare avanti

verifichiamo che la connessione avvenga, inserendo username e password dell’utente1. Successivamente creiamo un utente su OpenMeetings

impostiamo altri parametri per l’invio delle email (paramentri SMTP)

impostiamo il percorso di OpenOffice

a questo punto l’installazione Termina

Accediamo alla piattaforma con l’utente impostato in fase d’installazione (utente1)

avremo quindi la seguente schermata